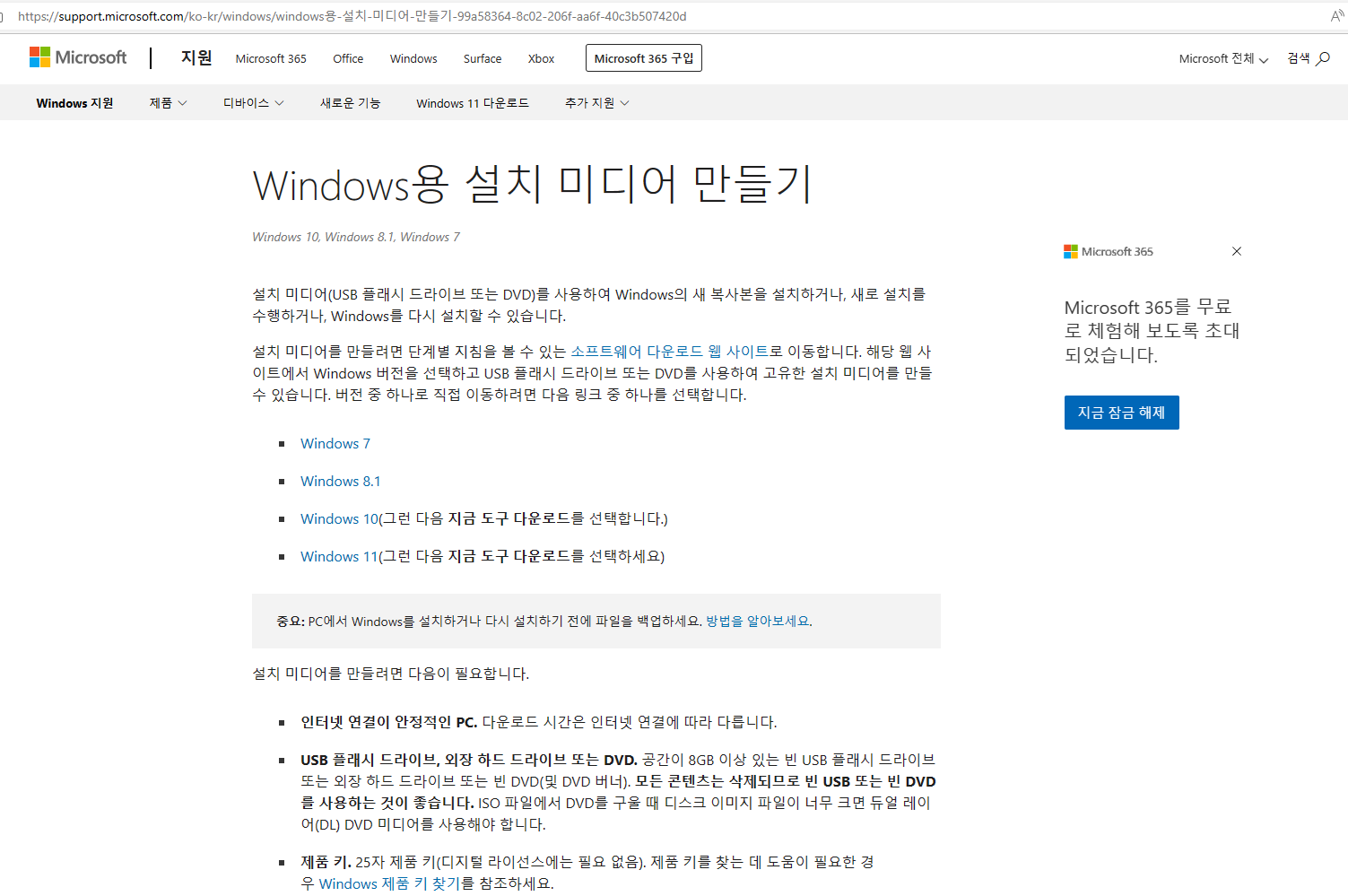
Windows 10이나 11을 PC에 설치하는 방법은 예전에 비해 상당히 간단해졌습니다.
윈도 3.0이나 3.1은 Dos환경에서 윈도 프로그램을 실행시키는 방식이였는데 윈도 95, 윈도 98버전부터는 도스에서 벗어나 독립 OS로 역할을 하게 됐습니다. 물론 도스 모드는 지원을 했고 게임을 실행시키기 위해선 도스모드에서 해야하는 경우도 상당히 많았습니다. (RAM이 4MB~8MB였던 시절엔 윈도를 띄운 뒤 다른 프로그램을 띄우기엔 메모리가 부족했어요)
이젠 USB가 CD를 대체하게되면서 보다 쉽고 빠른 OS 설치가 가능하게 되었습니다.
MS에서도 설치미디어 제작방식을 지원하고, 누구나 OS를 다운로드 받을 수 있게 해놨습니다.
Windows10이나 11을 다운받으실거면 아래 링크에서 다운받으시면 됩니다.
Windows용 설치 미디어 만들기 - Microsoft 지원
Windows용 설치 미디어 만들기 - Microsoft 지원
설치 미디어(USB 플래시 드라이브 또는 DVD)를 사용하여 Windows의 새 복사본을 설치하거나, 새로 설치를 수행하거나, Windows를 다시 설치할 수 있습니다. 설치 미디어를 만들려면 단계별 지침을 볼
support.microsoft.com
Windows10은 아무 PC에서나 설치가 가능하지만 Windows11은 몇가지 조건을 충족해야 설치할 수 있습니다.

윈도 11을 설치하기 위해선 TPM과 시스템 펌웨어(UEFI 보안부팅)를 만족해야 합니다.
시스템펌웨어(Secure Boot)는 요즘 웬만한 BIOS에서 지원할거예요. 부팅방식이 CSM모드가 아닌 UEFI방식으로 지원되면 가능합니다.
TPM은 신뢰할 수 있는 플랫폼 모듈(Trusted Platform Module)은 인증암호화 모듈을 내장하고 있는 메인보드라고 보면 될거예요. 이것도 요즘 나오는 메인보드는 기본적으로 충족하고 있으니 PC상태검사 앱을 사용하여 확인해보시면 됩니다.
MS 설치용 미디어 만들기에선 USB를 OS설치용 부팅USB로 만드는 방법이 있고 ISO파일을 다운받아 부팅USB를 만드는 방법도 있습니다.
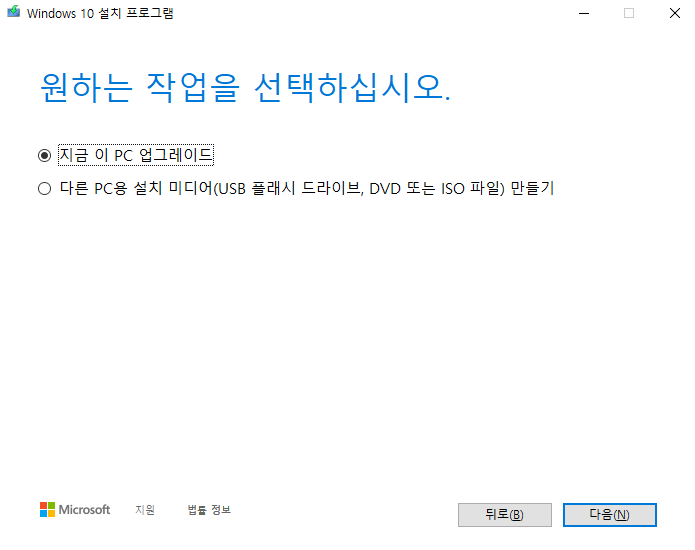
MediaCreationTool22H2 툴을 다운받아 실행하면 위와 같은 문구가 나와요.

언어, 아키텍처 및 버전을 선택한 뒤 다음을 누르면~
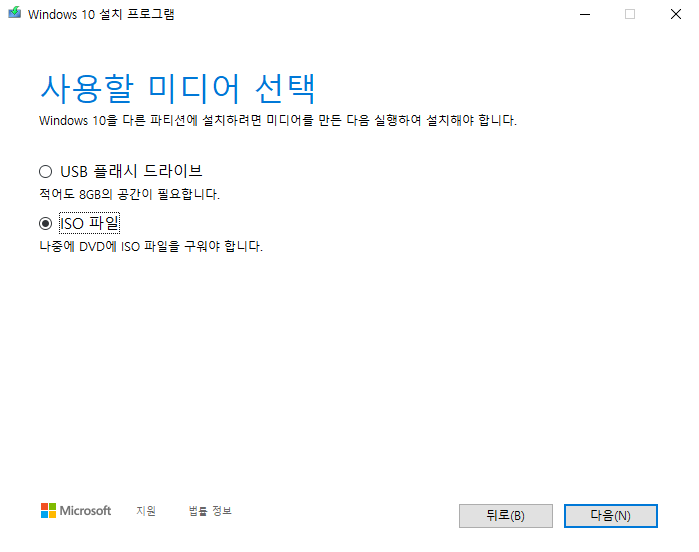
USB를 Windows 설치용 부팅USB로 만드는 방법과 ISO파일을 다운받을수 있는것 중 하나를 선택할 수 있습니다.
USB 플래시 드라이브를 선택하면 설치할 USB위치를 선택하면 포맷 후 부팅가능한 OS설치용 USB로 만들어주고
ISO파일을 선택하면 특정경로에 ISO파일을 생성하게 됩니다.
제가 설명하고 싶은부분은 ISO파일을 이용하여 부팅USB를 만드는 방법입니다. (서론이 너무 길었네요)
Rufus - 간편하게 부팅 가능한 USB 드라이브 만들기
Rufus - 간편하게 부팅 가능한 USB 드라이브 만들기
Rufus는 USB 메모리 및 플래시 드라이브를 포맷하고 부팅할 수 있도록 만드는 도구입니다. 그리고 Rufus는 빠릅니다. ISO 이미지에서 Windows 7 설치 USB 드라이브를 만들 때 UNetbootin, Universal USB Installer, W
rufus.ie
Rufus는 ISO파일을 손쉽게 부팅USB로 만들 수 있는 도구입니다. 위의 사이트에서 다운받을 수 있어요.
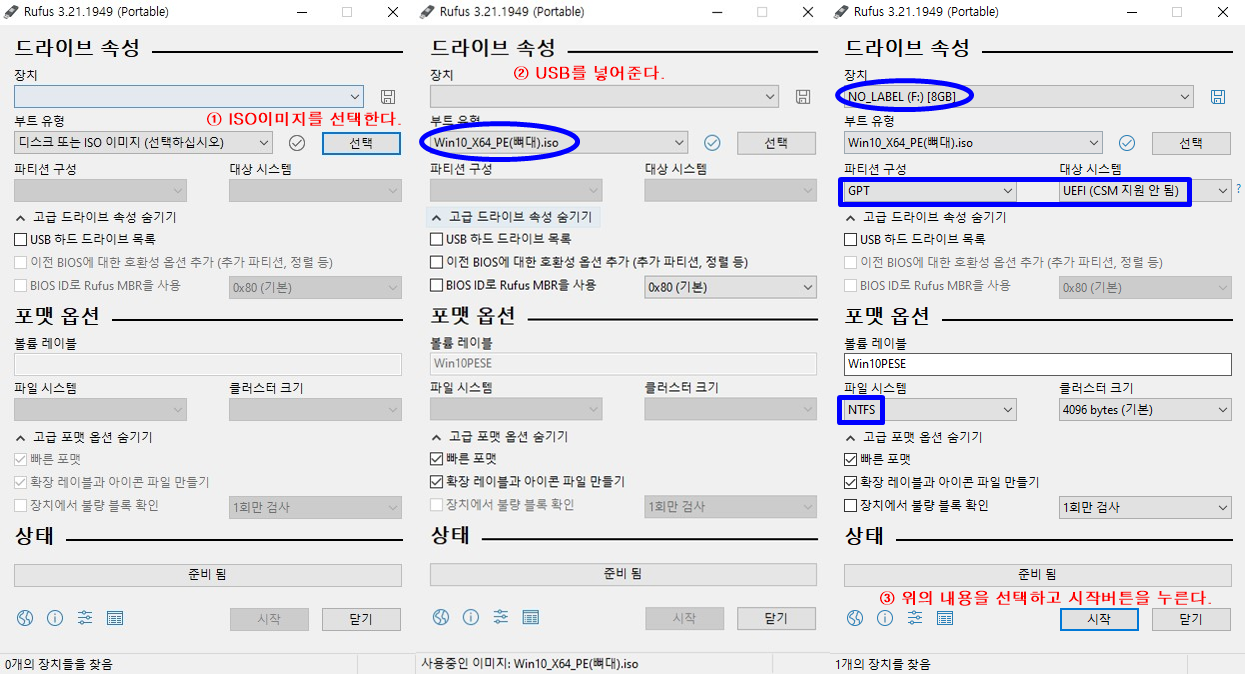
ISO파일을 부팅USB로 만드는 방식은 간단합니다.
1. 선택버튼을 눌러 ISO파일을 찾아 선택해준다.
2. ISO파일을 설치할 USB를 넣어준다. (USB를 먼저 넣어준 뒤 ISO를 찾아도 상관없어요)
3. 파티션구성(GPT), 대상시스템(UEFI), 파일시스템(NTFS)를 선택 후 시작버튼을 누른다.
그런데 외장하드를 꽂으면... 장치에 아무런 표시가 없어요. 외장하드에 ISO파일 설치는 안되는걸까요?
가능합니다. 고급 드라이브 속성에서 체크하나만 해주시면 됩니다.
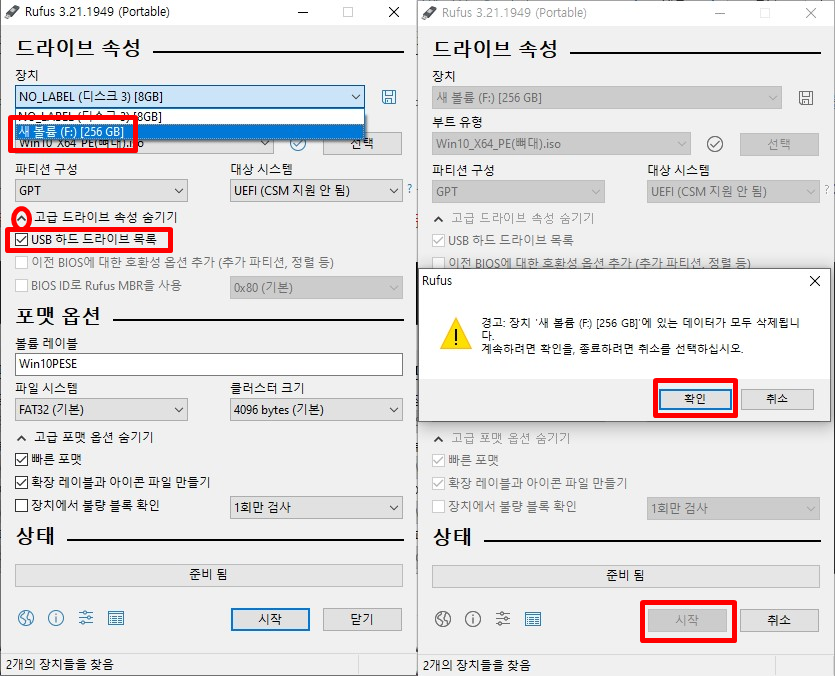
고급 드라이브 속성을 누르고 아래 숨겨져있던 USB 하드 드라이브 목록 선택박스에 체크를 하면
외장하드도 선택할 수 있습니다.
그러면 USB에 ISO 설치한것과 동일한 방법으로 외장하드에서 설치해주시면 됩니다.
※ 파일시스템을 NTFS로 바꿔야 4GB이상의 파일도 복사가 가능합니다.

ISO를 활용하여 부팅USB 외장하드를 만들면 부팅할때 Boot Device를 선택해야 합니다.
바이오스에서 F11키를 누르면 부팅할 디바이스를 선택할 수 있습니다.
GPT 파티션 구성으로 선택하면 UEFI 항목을 선택해야 부팅을 할 수 있어요. USB를 선택하면 부팅이 안됩니다.
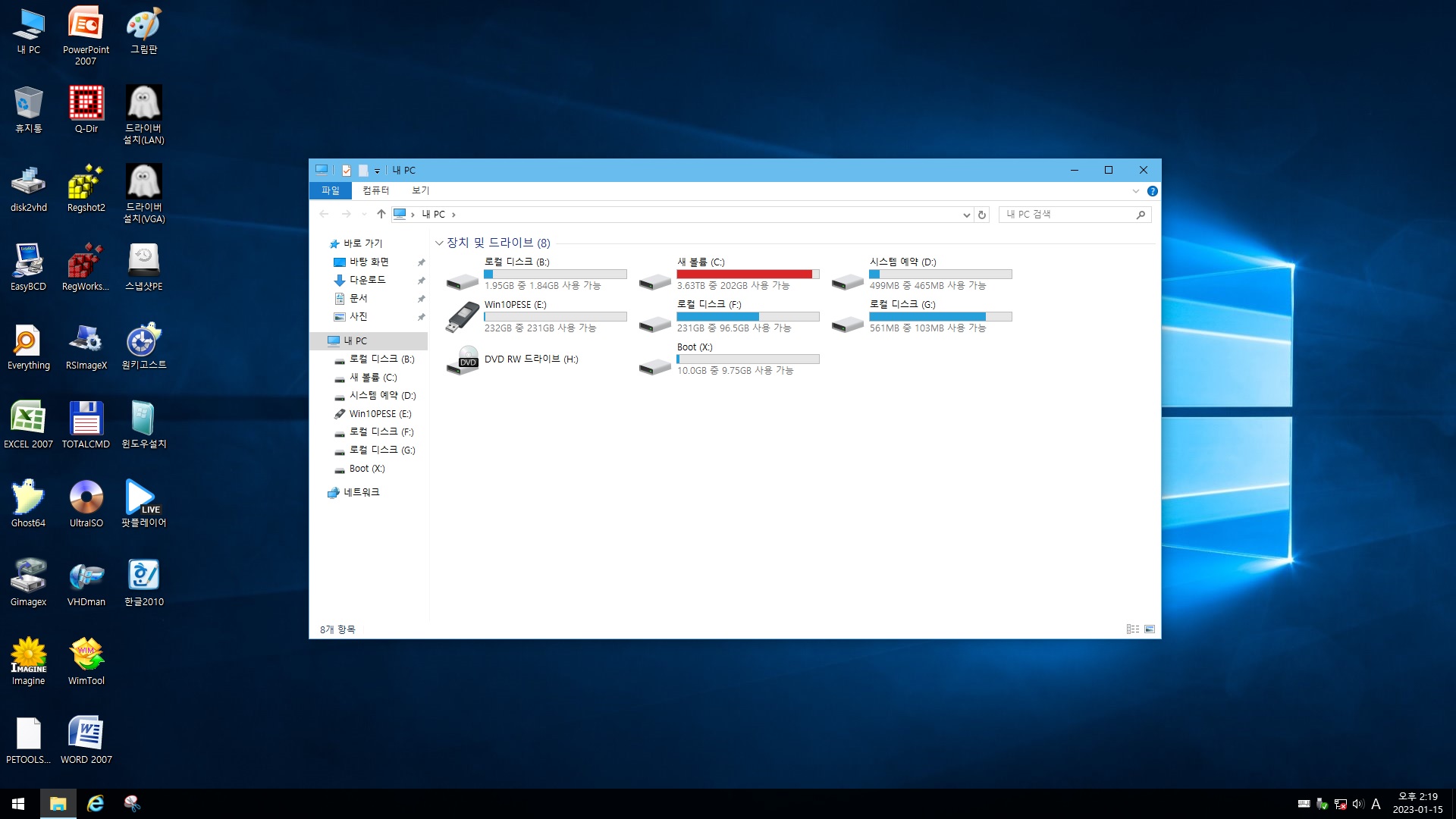
제가 선택한 Windows PE의 ISO파일을 외장하드에 설치하고 부팅한 화면입니다.
현재 C드라이브로 사용하던건 F드라이브가 되었고, D드라이브는 C드라이브로 보이고 있습니다.
WindowsPE가 설치된건 E드라이브인데 대략 1G정도 용량으로 설치가 되었습니다.
Windows PE ISO는 인터넷 검색하면 쉽게 찾으실 수 있으니 집에 남는 USB가 있다면 한번쯤 만들어보시는걸 추천드립니다. 은근히 쓸일이 종종 있어요. 가장 유용한건 고스트작업할때나 윈도 비밀번호 깨는것, 매체제어로 인해 USB에 파일을 복사할 수 없을경우 WinPE로 부팅해서 파일을 복사하면 매체제어를 우회할 수 있습니다.
단! 파일의 무단 유출은 범죄이니 절대 사용하시면 안됩니다.
'IT관련지식' 카테고리의 다른 글
| NFC스티커로 현관키 대체하기 (1) | 2024.08.02 |
|---|---|
| PC 켤때마다 F1키 누르라는 메세지가 뜨면? (0) | 2024.02.01 |
| 로그4J란? 취약점사이트는? (0) | 2021.12.13 |
| Windows11 공식출시 (21년 10월 5일) (0) | 2021.10.15 |
| 새로운 노트북 구입(17.3인치) (0) | 2021.07.23 |




댓글